Как соединить несколько видео в одно
Требуется склеить видеофрагменты таким образом, чтобы получился полноценный фильм? Осуществить это проще простого. Такая задача легко решается при помощи специальных видеоконвертеров, которых очень много в сети. Сегодня мы вам расскажем об одном из них – удобном редакторе «ВидеоМАСТЕР» на русском языке.
Ниже представлена инструкция, в которой подробно изложен принцип того, как соединить видео в одно. Все, что вам нужно сделать – это просто внимательно выполнять пошаговые указания.
Шаг 1. Скачайте конвертер
Первый этап работы подразумевает, естественно, скачивание самой программы. Для этого следует посетить официальный сайт и зайти на страницу загрузки. Дистрибутив весит порядка 20 Мб, а, значит, скачается в течение 5 минут. Как только это произойдет, распакуйте полученный архив двойным кликом мыши. Чтобы установить все компоненты утилиты, следуйте указаниями появившегося Мастера Установки. Обязательно создайте ярлык приложения на рабочем столе компьютера, после чего запустите «ВидеоМАСТЕР».
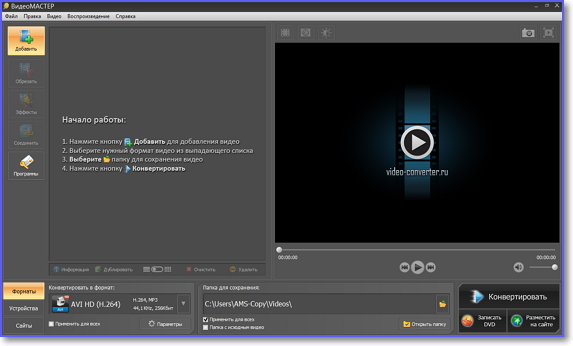
Шаг 2. Добавьте ролики
Теперь необходимо добавить в редактор те видеоролики, которые вы хотите склеить. Поскольку простая программа для обрезки видео позволяет загружать не только одиночные файлы, но и целые папки, нажмите «Добавить» > «Добавить видео» / «Добавить папку». Далее найдите клипы через обзор компьютера и добавьте их в конвертер. Если какие-то из интересующих вас фрагментов располагаются на видеохостинге YouTube, то потребуется кликнуть «Скачать видео с сайтов» для их скачивания.
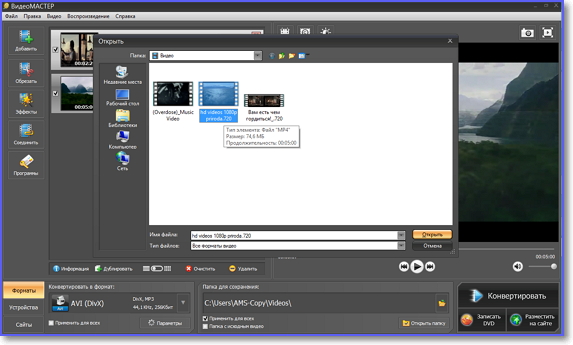
Шаг 3. Соедините фрагменты
На данном этапе мы выясним, как соединить видео. Как только вы добавите все ролики, нажмите кнопку «Соединить». Редактор оповестит вас о том, что будет соединено определенное количество файлов. Под каждым клипом зафиксировано его качество и размер. Если вы готовы начать процесс склеивания, то кликните «Конвертировать». Информация о ходе преобразования расположена в строке снизу – она покажет вам, сколько роликов обработано и сколько еще осталось до конца. В том случае, если вам захочется сразу слить готовое видео в интернет, поставьте галочку напротив пункта «Загрузить на YouTube после конвертирования». А чтобы одновременно с окончанием конвертации завершить работу компьютера, отметьте пункт «Выключить ПК после конвертирования».
Шаг 4. Конвертируйте видео
Бывает такое, что ролик получается слишком большим в объеме. В этом случае полезно знать, как уменьшить размер видео без потери качества. Для этого достаточно выбрать список расширений посредством нажатия клавиши «Конвертировать в формат». Во встроенном каталоге имеется множество аудио и видео форматов на любой вкус. Выбрав нужный вам, настройте требуемые параметры конвертации, например, тип кодека и битрейт. Затем поочередно кликните «Применить» и «Конвертировать».
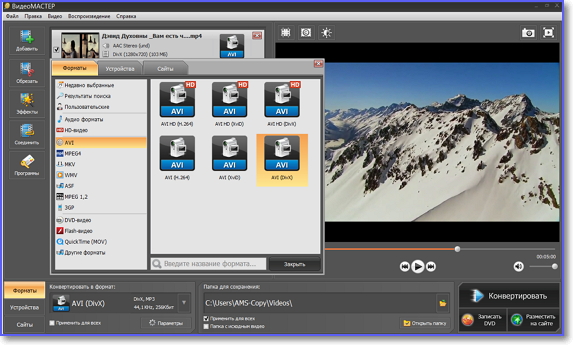
Шаг 6. Сохраните видеоклип
Итак, у вас получилось соединить видео и конвертировать его в другой формат. Это значит, что осталось лишь перенести ролик из исходной папки в надежное место на ПК. Помимо этого, обработанное видео можно записать на DVD-диск с красивым интерактивным меню. Сделать это легко при помощи одноименной опции.
Читайте другие статьи по теме:
- Как обрезать видео на компьютере за пару кликов
- Как скачать видео на компьютер или телефон?
- Как скачать видео с любого сайта

